Have you ever been in a situation where you are on the go - staying at a hotel or just camping outdoors - and have either your tablet or laptop with you, but no Wi-Fi in sight? It’s frustrating to not be able to do all those things you do on the web. Hey, we are not even speaking about checking out cat videos! We mean logging in to your Facebook or going through your mail. If you have your iPhone with you, though, there is an easy way to get your second device - be it a laptop or a tablet - connected.
Good news is that it is all very simple to do. You should just follow the few simple steps below and even novices will be able to get it up and running in no time. The only thing you need is a data plan on your phone, but this is an important requirement. Keep in mind that the Wi-Fi mobile hotspot that you create uses your phone data plan and can easily gobble up through your data allowance in no time. This is a recipe for cell phone bill disaster if not controlled, so make sure to use this with proper caution: use the hotspot when you have an unlimited data plan or just make sure to keep your usage in check and do not start any heavy downloads (downloading a full-featured movie can easily eat up your data).
In case you are curious, we ought to mention that we have used an iPhone 5s with the latest iOS 7 version for this. Since an overwhelming majority of iOS users are now updated to iOS 7 and there is very little fragmentation on Apple’s ecosystem, you can easily follow this tutorial for all other iOS 7 devices. Follow the steps below to create a mobile Wi-Fi hotspot on the iPhone 4, iPhone 4s, iPhone 5 and iPhone 5s, iPad 2 and later, as well as the iPod Touch 5th generation.
Steps to Enable Wi-fi mobile Hotspot in iOS 7
1. Open Settings
2. Find "Personal Hotspot" and tap on it
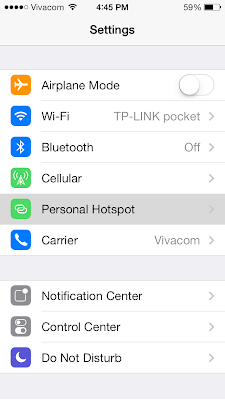
3. Once again, but this time in a different menu: find "Personal Hotspot" and tap on it
5. A pop-up appears.
6. Choose your Password..That's Done..

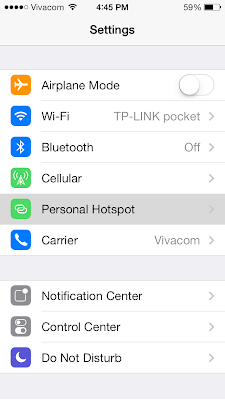




ConversionConversion EmoticonEmoticon